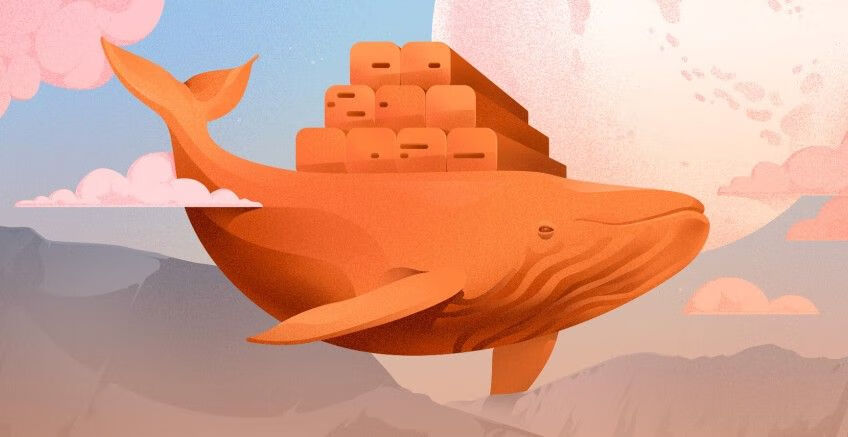VMware Workstation 安装 macOS
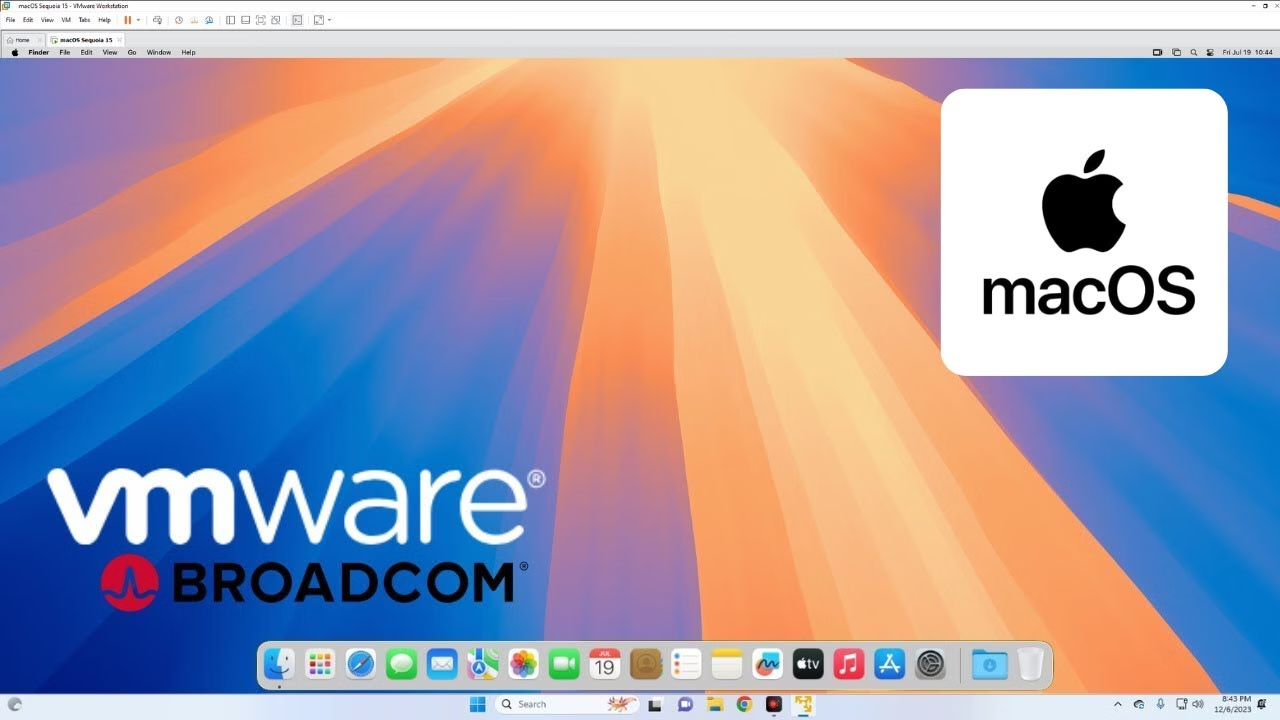
VMware Workstation 安装 macOS
狂犬主子VMware Workstation 安装 macOS
因为测试需要用到macOS环境,又没有 / 借不到苹果电脑,手里的硬件也装不了黑果,只能在虚拟机里面简单测试体验,故写下此笔记,用于后面参考
注意:
在虚拟机里面安装macOS是非常不推荐的,此为无奈之举
目前没有显卡驱动,使用过程中非常卡顿
如有虚拟化部署需要,建议使用 PVE 直通显卡安装,如果核显太新,就整一张AMD免驱独显(RX580矿),体验会更好
准备资源
不用准备钱,本文无图,请准备好脑补
进BIOS打开CPU的虚拟化
- 自行搜索如何打开VT
VMware Workstation 17虚拟机软件:
- 423down puresys 果核……
- 网上太多了,自己找
解锁工具:
-
-
虽然这个仓库已经 archived,但是作者说了「The unlocker should continue to run as there have been few changes to the VMware code in many years. 」,所以不用慌
-
https://github.com/DrDonk/unlocker/releases/download/v4.2.7/unlocker427.zip
-
-
作者还给出了另一个项目,这个是用 C++ 重写的,目前还在 active 状态
-
https://github.com/paolo-projects/auto-unlocker/releases/download/v2.0.1/Unlocker-v2.0.1-x64.zip
macOS iso 镜像:
- 这个
.iso应该不是标准的 UDF 文件系统,而是一个 HFS 的磁盘镜像,推测应该为.dmg - 我也不知道在哪里下,但我知道这种东西应该不付费就能下得到
- 官方下载:如何下载和安装 macOS - 官方 Apple 支持 (中国)
- 老版本可以直接在浏览器下载 .dmg
- 新版本只提供给 Mac 用户到 App Store 里面下载,然后可以用那个下载的安装程序制作安装媒体
- 制作方法:在 macOS 系统电脑上从本机硬盘分一个16GB的小分区出来,然后使用命令,如:
/path-to-macOS-insatall-app/Contents/Resources/createinstallmedia --volume /path-to-your-volume(具体参考苹果文档)制作到这个硬盘分区,然后打包出来 - 详细教程:通过 macOS 安装器制作 macOS 安装镜像 - 知乎
- 反正非常复杂,应该是故意的
- 如果会弄的话,你也有了使用 macOS 系统的需求
- 制作方法:在 macOS 系统电脑上从本机硬盘分一个16GB的小分区出来,然后使用命令,如:
- 网上那些要收费下载的全是耍流氓,这边随便找了个第三方的,暂时不收费,有没有毒我不知道:
VMware Tools for darwin:
- 通常会自动下载
- 手动到官网下载需要注册登录 VMware 账号
安装虚拟机
具体怎么下载安装包、运行安装程序、点击下一步按钮、输入注册码,略
解锁macOS
解压下载的unlocker427.zip,最好解压到一个以后能找到的文件夹,解压后不要删除
具体怎么介绍的,看 readme.md - Windows 下安装方式
On Windows you can double-click the executables to launch them from the “windows” folder. You may be prompted to run
with Administrator rights which are required to patch VMware.
- unlock.exe - apply patches to VMware
- relock.exe - remove patches from VMware
- check.exe - check the patch status of VMware
所以进入解压后的 Windows 目录,右键以管理员权限运行 unlock.exe
check.exe 就可以不用运行了,因为成不成功可以在下一步里面直接验证
创建虚拟机
创建时注意使用「自定义(高级)」选项,不然很多设置都没法在向导中修改
iso 选择刚刚下载的 macOS 镜像,也可稍后编辑虚拟机设置
客户机操作系统如果unlock正确的话,可以选择 Apple Mac OS X,然后选择对应版本的 macOS 系统,如果选不了,请检查上一步有没有出错
硬盘建议使用 NVMe,速度最快,如果不行就换 SATA,再不济就换 IDE
- 硬盘在 40G 以上,越大越好
- 实测只支持一块 NVMe 硬盘
CPU 核数、内存大小、硬盘大小按照实际情况选择
具体创建后怎么修改虚拟机设置,点击「开启虚拟机」下方的「编辑虚拟机设置」就行,也可以直接双击「设备」下的硬件(重要)
安装过程无需联网,所以最好给网络适配器禁止「启动时连接」
修改虚拟机配置文件
(可选步骤)
因为图形界面内不能设置一些高级参数,所以需要直接使用文字编辑器(记事本)编辑虚拟机目录下的.vmx文件
关于如何找到,右键库的虚拟机,点击打开虚拟机目录
注意添加的内容是否重复,还要文件编码,中文环境创建的默认为GBK
洗白白
不洗也能用
1 | # Spoof MacBook Pro (15-inch, 2018) - MacBookPro15,1 board-id.reflectHost = "FALSE" board-id = "Mac-937A206F2EE63C01" hw.model.reflectHost = "FALSE" hw.model = "MacBookPro15,1" |
AMD CPU支持
苹果不支持AMD CPU,所以需要修改CPUID为Intel
1 | # CPUID Masks for AMD -> Intel # Bit Position # 3 2 1 0 # 1098:7654:3210:9876:5432:1098:7654:3210 # EAX/ECX Registers --------------------------------------- cpuid.0.0.ebx = "0111:0101:0110:1110:0110:0101:0100:0111" cpuid.0.0.ecx = "0110:1100:0110:0101:0111:0100:0110:1110" cpuid.0.0.edx = "0100:1001:0110:0101:0110:1110:0110:1001" featMask.vm.cpuid.FAMILY = "Val:0x6" featMask.vm.cpuid.MODEL = "Val:0x9e" featMask.vm.cpuid.STEPPING = "Val:0x0a" cpuid.brandstring = "Intel(R) Core(TM) i7-8850H CPU @ 2.60GHz" |
取消AVX2报错
启动虚拟机报错缺少AVX2什么的可以添加
1 | # Throw VMware error if no AVX2 support in CPU featMask.vm.cpuid.AVX2 = "Min:1" |
安装系统
启动刚刚创建的虚拟机,不出意外,会进入安装程序界面
注意要先分区再安装系统
(吐槽一下这个苹果的安装程序不能自动分区)
分区很简单,进入分区工具,选择刚刚创建的 NVMe 硬盘,点击抹掉,输入分区名称即可
安装系统也很简单,一步一步跟着来就行,选择安装到刚刚创建的那个分区即可
之后系统会自动重启,大概需要十多二十分钟,反正等着就行,全部自动化
接着会进入 oobe,这里才需要手动操作,不用跟他认真,能跳过的步骤就不要傻傻地填写,注意点击「以后」「跳过」「稍后配置」按钮,尽量不要把信息发送给 Apple
安装 VMware Tools
桌面弹出安装盘
点击VM软件菜单的虚拟机=>安装 VMware Tools,就会自动提示下载并安装
当然刚刚下载的 unlocker 的iso文件夹里面也有,但作者说有安全性问题,建议使用最新版
- VMware Guest Tools 最新版下载地址:https://vmware.com/go/tools
安装过程中会提示到「隐私与安全性」设置里面添加系统扩展,一定要点击允许,如果太快,不行就多试几遍,安装完成后点击重启
另外需要在「设置=>隐私与安全性=>辅助功能」里面启用「vmware-tools-daemon」,否则无法拖拽文件
解决卡顿
因为没有显卡驱动,系统会非常卡,只能靠降低视觉效果以提高流畅度
参考:虚拟机安装MAC-OS系统开发非常卡。使用beamoff.zip优化教程-CSDN博客
下载:http://files.cnblogs.com/files/yipu/beamoff.zip
按照他那个教程配置:
-
设置=>辅助功能=>显示=>勾选「减少透明度」
-
设置=>桌面与程序坞=>最小化窗口时使用=>选择「缩放效果」(默认是「神奇效果」)
-
设置=>隐私与安全性=>扩展=>共享=>将不使用的(全部)组件取消掉
到这里应该就会流畅很多了
-
下载那个zip,给它拖到虚拟机里面,双击会自动解压得到beamoff.app,拖到应用程序里面,然后把zip删了
然后设置=>用户与群组=>选中你自己的用户名=>登录项
这里新版改了:在 Mac 上更改“登录项”设置 - 官方 Apple 支持 (中国)
设置=>通用=>登录项=>登录时打开
把刚刚拖到应用程序文件夹里面的「beamoff」,从应用程序文件夹拖到那个「登录时打开」的列表里面
另外需要更换桌面背景为图片,不然默认的动态壁纸会显示一片空白,解决办法是打开虚拟机显示器设置里面的「加速3D图形」,不过因为没有驱动,显存都是虚假的 128MB
一些原生的应用会非常卡顿,但第三方应用可能会流畅一些
搞定收工
弄完后建议备份或创建快照,以便搞崩了后恢复
然后就可以开心测试了