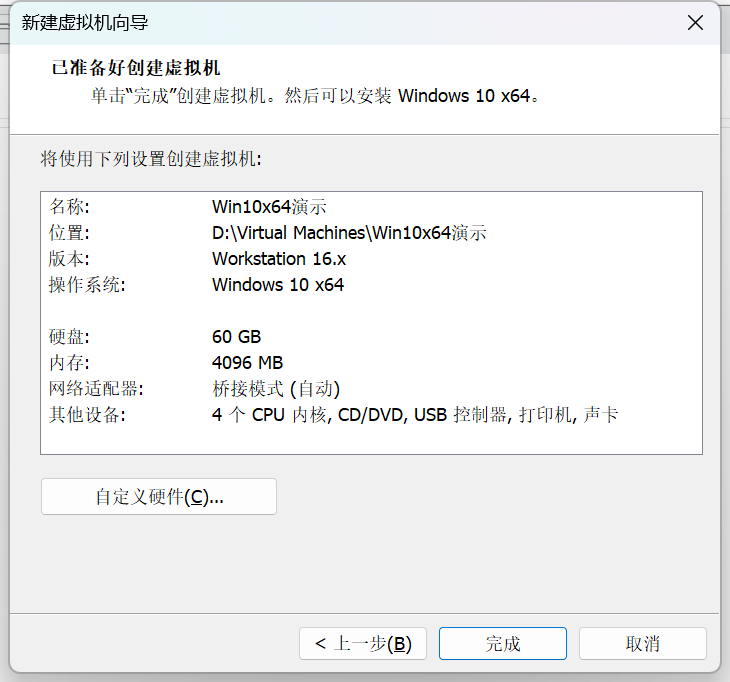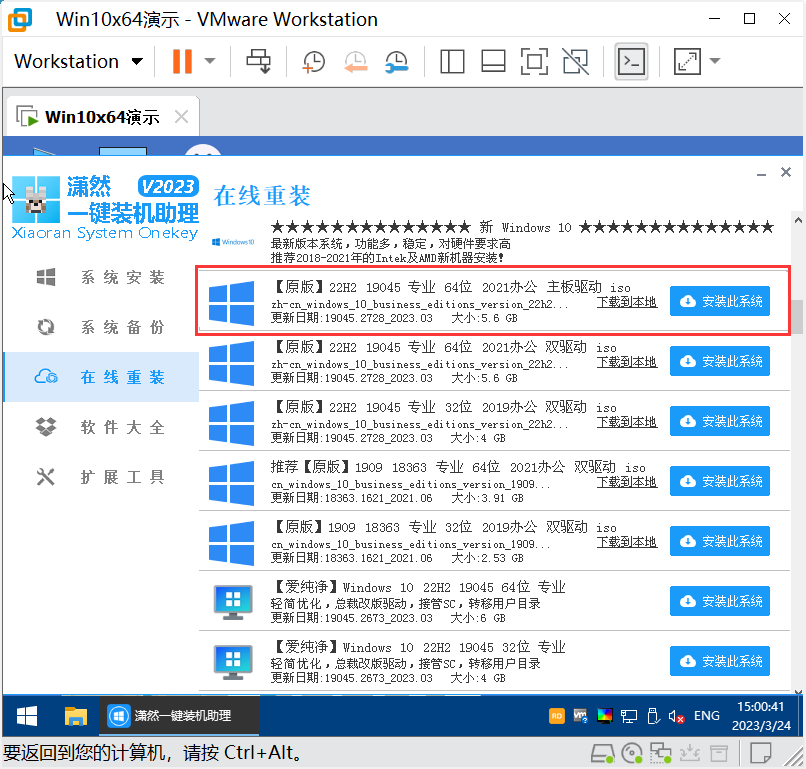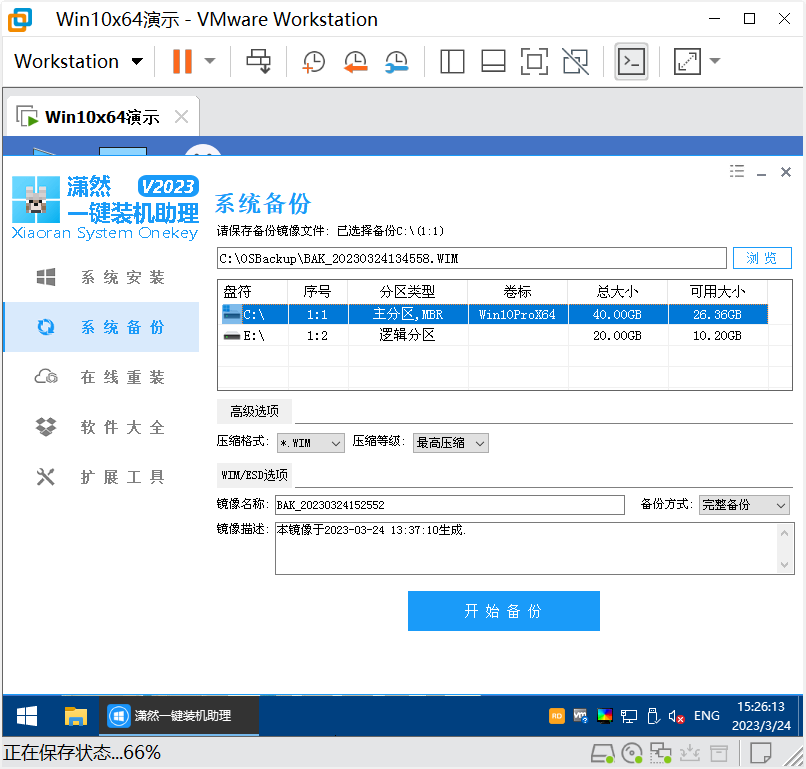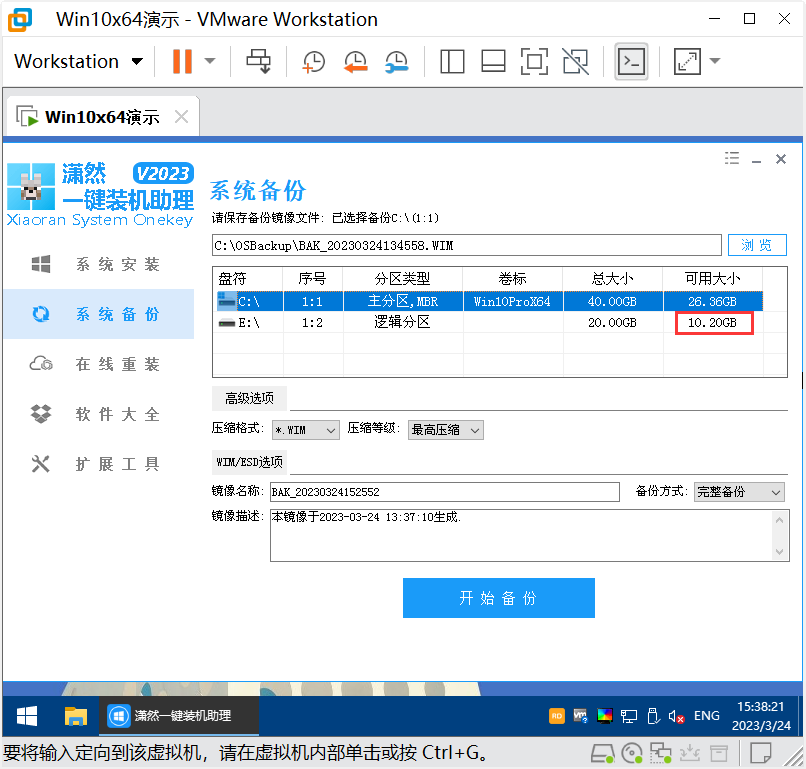潇然系统镜像构建教程

潇然系统镜像构建教程
狂犬主子潇然系统镜像构建教程
注意:本文的信息已经过时,尤其是快速安装版镜像部分,需要重新编写!快速安装版镜像有新的构建方法,目前暂不公开。
从2022年开始,综合多方面考虑,我们不再提供潇然系统镜像,但是这并不意味着潇然系统的镜像版本就不存在,如果需要的话,你仍然可以自行构建。
经过数次对系统安装组件的调整,我们为大家准备了以下的潇然系统镜像构建教程。
在此之前,我们需要了解潇然系统的版本分类:
- 按照接管部署的方式分类
- 原版接管
- 第三方接管
- 略
- 按照安装部署的方式分类
- 使用潇然一键装机助理在线重装功能
- 恢复构建好的潇然系统镜像(Build-ed Xiaoran System Image)文件
- 恢复快速安装版镜像(Deploy-ed Xiaoran System Image)文件
其中,构建好的潇然系统镜像和快速安装版镜像可以通过以下两种方式制作:
- 自行下载相关组件部署
- 潇然一键装机助理在线重装自助构建
本文就介绍通过上述第2种方式进行构建。
创建虚拟机
我们的虚拟机配置参考了多篇系统封装教程,融合了个人在系统封装时的经验,能够确保稳定性和兼容性。下面我们以最新的VMware Workstation 17作演示,15、16版本也可以参考。
打开VMware Workstation,新建虚拟机
选择“自定义(高级)”,点击“下一步”
选择“Workstation 16.x”或更低版本,点击“下一步”
选择“稍后安装操作系统”,点击“下一步”
这里我们以构建潇然系统Windows 10 64位为例,选择“Windows 10 x64”,点击“下一步”
输入虚拟机名称,如“Win10x64演示”,点击“下一步”
固件类型选择“BIOS”,点击“下一步”
分配虚拟机的处理器,注意处理器内核总数不要低于双核,如“1个CPU,4核”,点击“下一步”
分配虚拟机的内存,注意内存大小不要低于“2048 MB (2 GB)”,如“4096 MB (4 GB)”,点击“下一步”
为了支持IPv6,提高下载速度,选择“使用桥接网络”,点击“下一步”
保持默认,点击“下一步”
为了避免恢复到实体机以后蓝屏,虚拟磁盘类型最好选择“SATA”(仅快速安装版需要用到,如无需要可以保持默认),点击“下一步”
保持默认,点击“下一步”
虚拟磁盘大小越大越好,这边设置为“60 GB”,选择“将虚拟磁盘储存为单个文件”,点击“下一步”
保持默认,点击“下一步”
点击“完成”
切换到虚拟机选项卡,点击“编辑虚拟机设置”
在“硬件”选项卡中,点击“CD/DVD”,勾选“启动时连接”,选择“使用ISO映像文件(M)”,点击“浏览”,找到WinPE的ISO镜像文件,点击“打开”
此处使用的PE ISO镜像下载地址:XRPE.iso
点击“网络适配器”,取消勾选“启动时连接”
点击“USB 适配器”,“USB 兼容性”选择“USB 2.0”,取消勾选“与虚拟机共享蓝牙设备”
为了避免其它设备干扰,分别点击“声卡”、“打印机”,点击下方的“移除(R)”,删掉这些设备
点击“显示器”,取消勾选“加速 3D 图像(3)”,取消勾选“在虚拟机中自动调整用户界面大小(O)”,点击右下方的“确定”,保存设置,回到主界面
点击

点击图像,进入虚拟机,此时您的鼠标和键盘被定向到虚拟机内,如需退出,请按下组合键“Ctrl + Alt”
根据帮助内容,使用“→”键切换到“Boot”选项卡,使用“↓”键切换到“CD-ROM Drive”条目,使用“+”键将该条目调整到最上方
结果如图所示
根据帮助,按下“F10”保存并退出,在弹出的提示框内选择“Yes”后按“Enter”确认后,虚拟机会重新启动到WinPE ISO
PE下恢复系统镜像
进入WinPE系统以后,我们需要给虚拟机临时连接一下网络,右键单击窗口右下方状态栏上的
运行桌面上的“潇然一键装机助理”,程序会联网自动更新,更新完毕后会进入主界面,这里由于新建的虚拟硬盘没有进行过硬盘分区,会弹出提示,我们点击“是(Y)”开始一键分区,非常的贴心
在“一键分区”界面,我们选择要分区的硬盘,如“序号1|VMwareVirtualSATAHardDrive|60.00GB|SATA”,下方“分区表”我们设置为“MBR”,“分区数”设置为“2”,“主分区”设置为“40 GB”,点击“一键分区”
弹出提示,我们点击“是(Y)”
稍等片刻,分区完成,弹出提示,我们点击“是”
点击“系统安装”菜单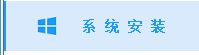
在“系统安装”主界面,我们需要对“高级选项”进行一些配置:
- 取消勾选“引导分区”(仅构建 Builded Xiaoran System Image 需要,构建快速安装版请勿取消勾选)
- 取消勾选“安装一键急救系统”
- 取消勾选“全自动安装系统”
- 取消勾选“自动重启计算机”
- (仅新版Win10需要)勾选“导入英特尔11代VMD驱动”,弹出提示,点击“是”
最后主界面如下显示:
点击“高级选项”旁边的“更多选项”
- 取消勾选“导入自定义驱动”
- 取消勾选“添加$OEM$目录”
- 勾选“禁用系统保留空间”
- 勾选“移除Windows Defender”
- 勾选“关闭BitLocker自动加密”
- 勾选“跳过TPM/CPU校验”
- 勾选“游戏性能优化[测试]”,弹出提示,点击“是”
- (仅Win7需要)勾选“导入Nvme补丁及驱动”
- (仅Win7需要)勾选“导入USB3驱动”
- 勾选“禁用Windows自动更新”
设置完成后,点击“确定”,返回主界面,点击“在线重装”
这里我们以“【原版】22H2 19045 专业 64位 2021办公 主板驱动 iso”为例,点击该项目右方的“安装此系统
我们会发现这里的选项已经继承了前面的设置,我们选择要安装的分区,如“C:|1:1|主分区,MBR||40.00GB|39.92GB”,点击“开始安装”,弹出提示,点击“是”
至此,等待系统下载安装配置完成
如果您还有什么需要定制修改的,请现在打开系统盘进行编辑,过了这个村就没有这个店了
PE下构建系统镜像(Build-ed Xiaoran System Image)
安装完成后,点击“返回主界面”,点击“系统备份
如果不出意外,正常情况下,点击“开始备份”即可构建出最新版的系统镜像文件
但根据上面的截图,我们发现有两处不对:
- 源备份盘(C:\)和目标备份的镜像文件位置(C:\)冲突
- 第二个分区(1:2)可用大小过小,可能无法储存备份的镜像文件
针对第1个问题,我们可以点击“浏览
E:\OSDownload文件夹
删除后,程序总的分区可用大小仍未变化
我们可以到“系统安装”界面点击“搜索刷新”,“刷新分区”
进入系统备份中,大小就够用了
前面说过,针对第1个源备份盘(C:\)和目标备份的镜像文件位置(C:\)冲突的问题,我们可以点击“浏览
默认程序备份出来的格式为WIM格式,如果嫌压缩速度过慢,您可以将“压缩等级”调低一点,如“快速压缩”
如果嫌压缩体积过大,可以将“压缩格式”调为“*.ESD”,同时将“压缩等级”调为极限压缩
如果习惯传统的Ghost格式,可以将“压缩格式”调为“GHO”
之后点击“开始备份”,等待备份完成即可
那如何把备份好的镜像弄出来呢?
- 接U盘拷:速度慢,不稳定
- 连NAS传:最方便,速度较快
- 挂虚拟硬盘拷:麻烦,速度快
下面我们演示第3种方式
我们先将虚拟机关机,双击“设备”里的“硬盘”快速进入硬盘设置
记录好硬盘文件的位置后,彻底关闭VMware Workstation软件,打开DiskGenius
磁盘->打开虚拟磁盘文件,找到你刚才记录的虚拟硬盘文件,点击“打开”
此时,DiskGenius就会将虚拟硬盘里面的内容显示出来,在对应的硬盘分区里面找到刚刚备份出来的系统镜像文件,复制到指定文件夹即可
制作快速安装版镜像(Deploy-ed Xiaoran System Image)
为了降低蓝屏几率,我们需要断开网络连接,右键单击窗口右下方状态栏上的
接下来我们需要删除万能驱动,避免虚拟机的主板驱动导致镜像系统恢复到实体机后蓝屏
万能驱动位于C:\Windows\Setup\Set下的wandrv.iso及wandrv数字.iso,将其删除即可
注意:如果刚才您在“系统安装”主界面取消勾选了“引导分区”,这里我们需要手动修复一下引导
打开虚拟机的命令提示符
输入以下命令后回车,注意其中的C:为系统盘的盘符,请根据实际情况修改,不要直接复制粘贴
1 | bcdboot c:\windows /l zh-cn /s c: /f bios |
重启虚拟机(这个就不教了),等待系统部署完成进入桌面
进入桌面后,如果您还有什么需要定制修改的,请现在就对系统进行设置,如安装各种软件,过了这个村就没有这个店了
这个过程中最好不要联网,如果Windows 10以上版本系统联上了网,会自动下载虚拟机的主板驱动,这样可能会导致制作出来的系统镜像恢复到实体机后蓝屏
至于VMware Tools那就更不用说了,肯定是别装
当然如果你就是封装出来到VMware虚拟机里面用的,可以忽略我上面说的内容
这里我们对系统进行一些调整,比如任务栏显示搜索框、显示触摸键盘、显示Cortana按钮、取消固定所有项目,Edge、360浏览器主页更改为about:blank,安装希沃白板5
对于其它安装包,我们可以通过制作ISO进行导入,也可以拷贝到U盘然后将U盘插入到虚拟机导入
如果使用后者,可能会出现残留信息
如果你不在意蓝屏问题,现在可以联网,到潇然一键装机助理、浏览器下载对应软件
这边我们在虚拟机外将希沃白板5的官网最新安装包制作成ISO格式导入虚拟机
重启后检查更改是否生效,拍摄快照,关闭虚拟机
双击“CD/DVD”,快速弹出设置
点击ISO镜像文件路径旁边的下拉按钮,选择之前使用过的WinPE ISO,点击“确定”
开启虚拟机,疯狂按任意键
选择第一项,回车
进入PE系统以后,打开资源管理器,进入C盘,删除以下文件夹:
- $Recycle.Bin
- Boot
- System Volume Information
删除以下文件:
- bootmgr
- BOOTNXT
- DumpStack.log.tmp
- install.log
- pagefile.sys
- swap.sys
打开潇然一键装机助理,选择“系统备份”,按照PE下构建系统镜像(Build-ed Xiaoran System Image)的方法制作系统镜像文件
将备份好的系统镜像文件恢复到实体机测试即可