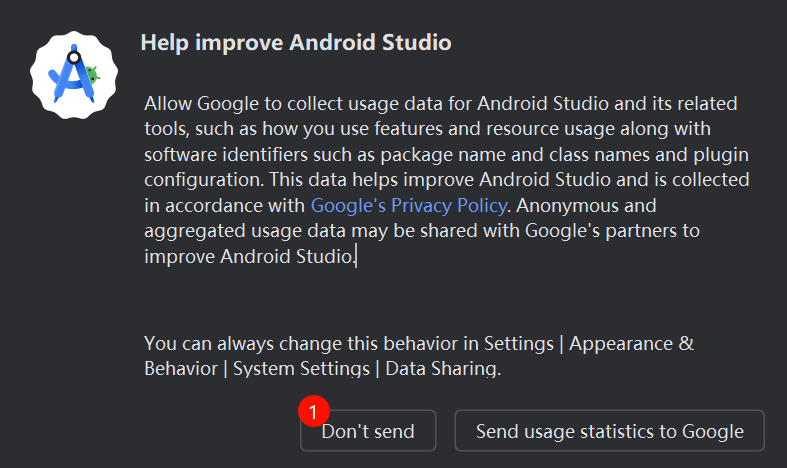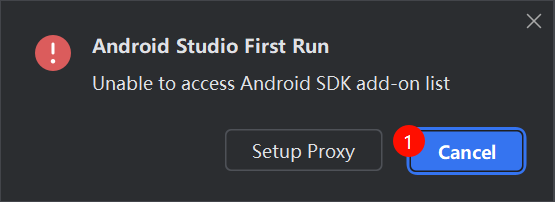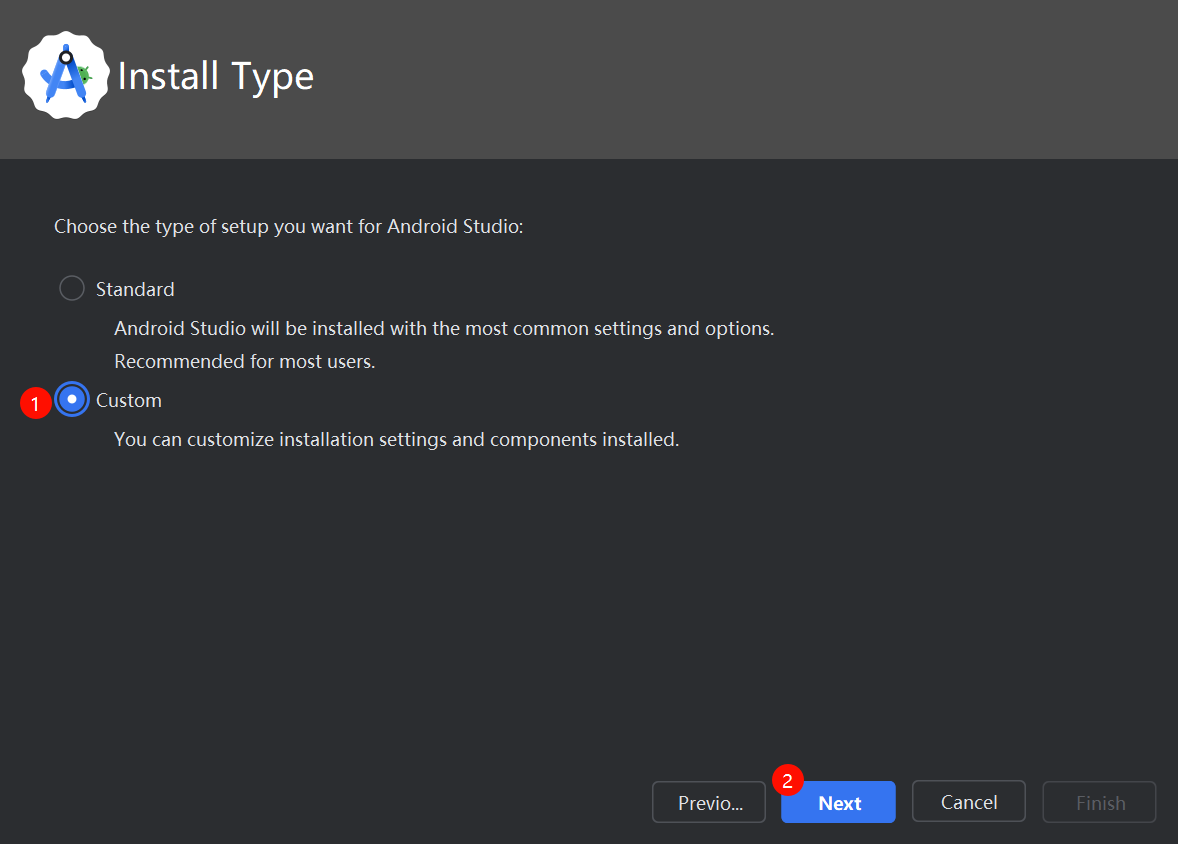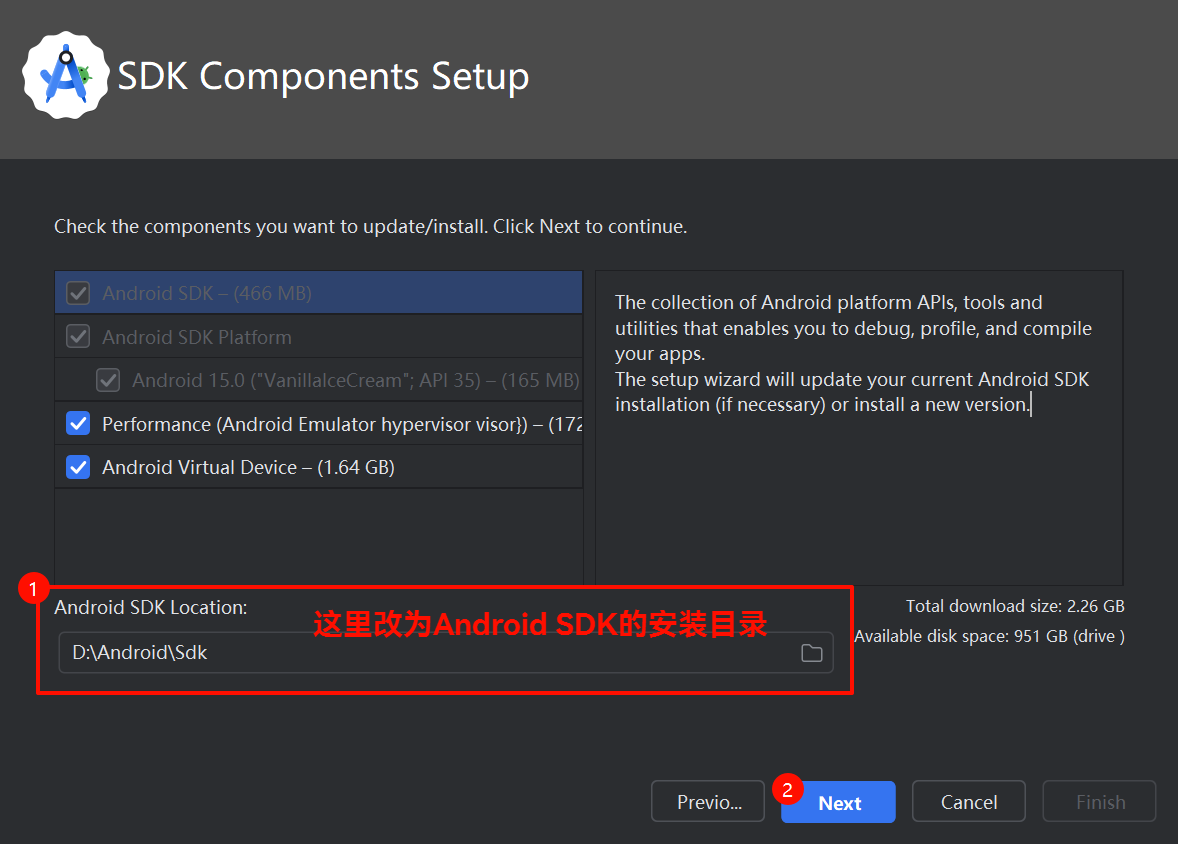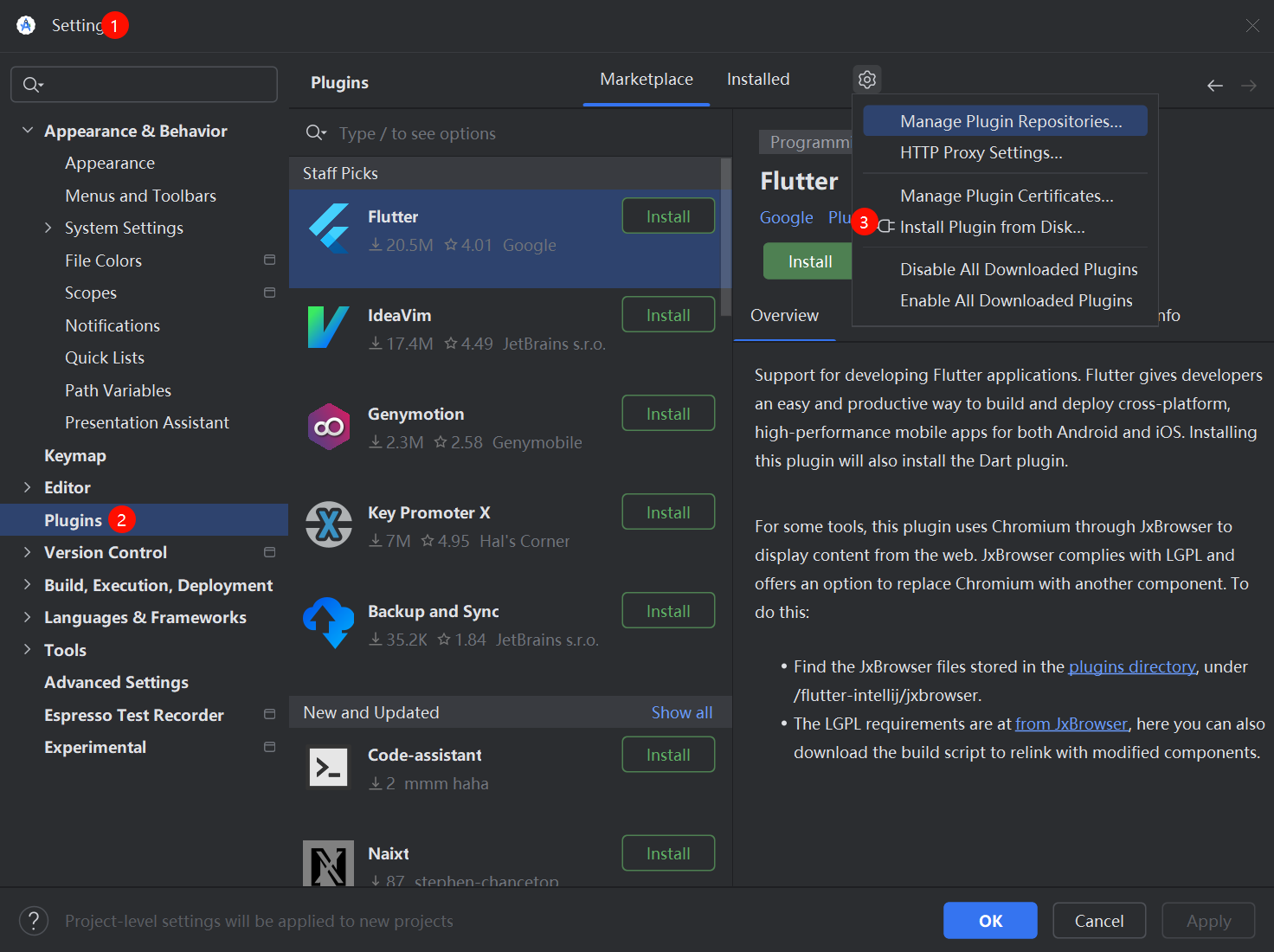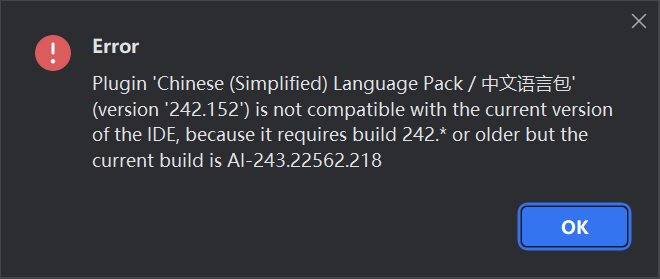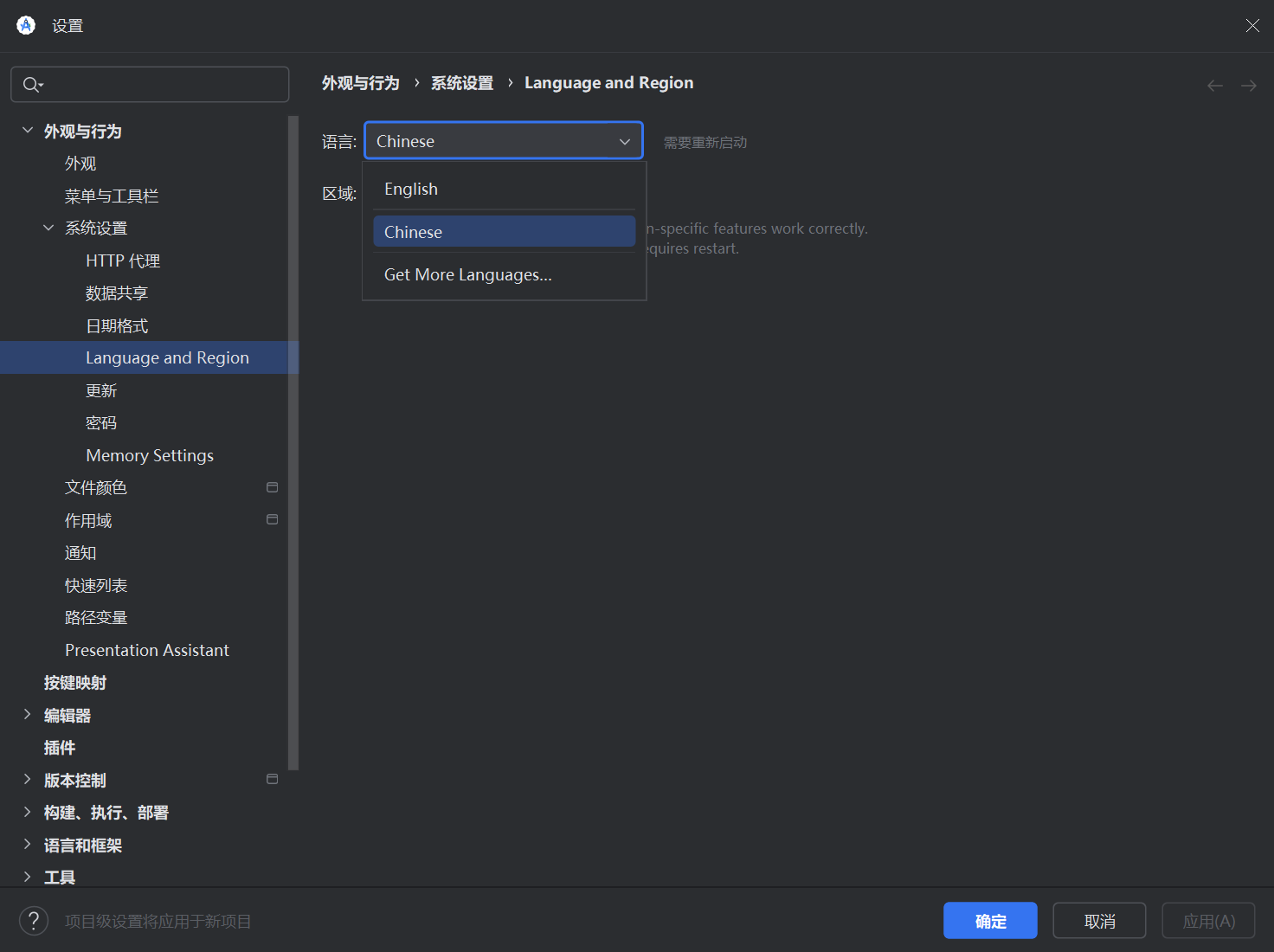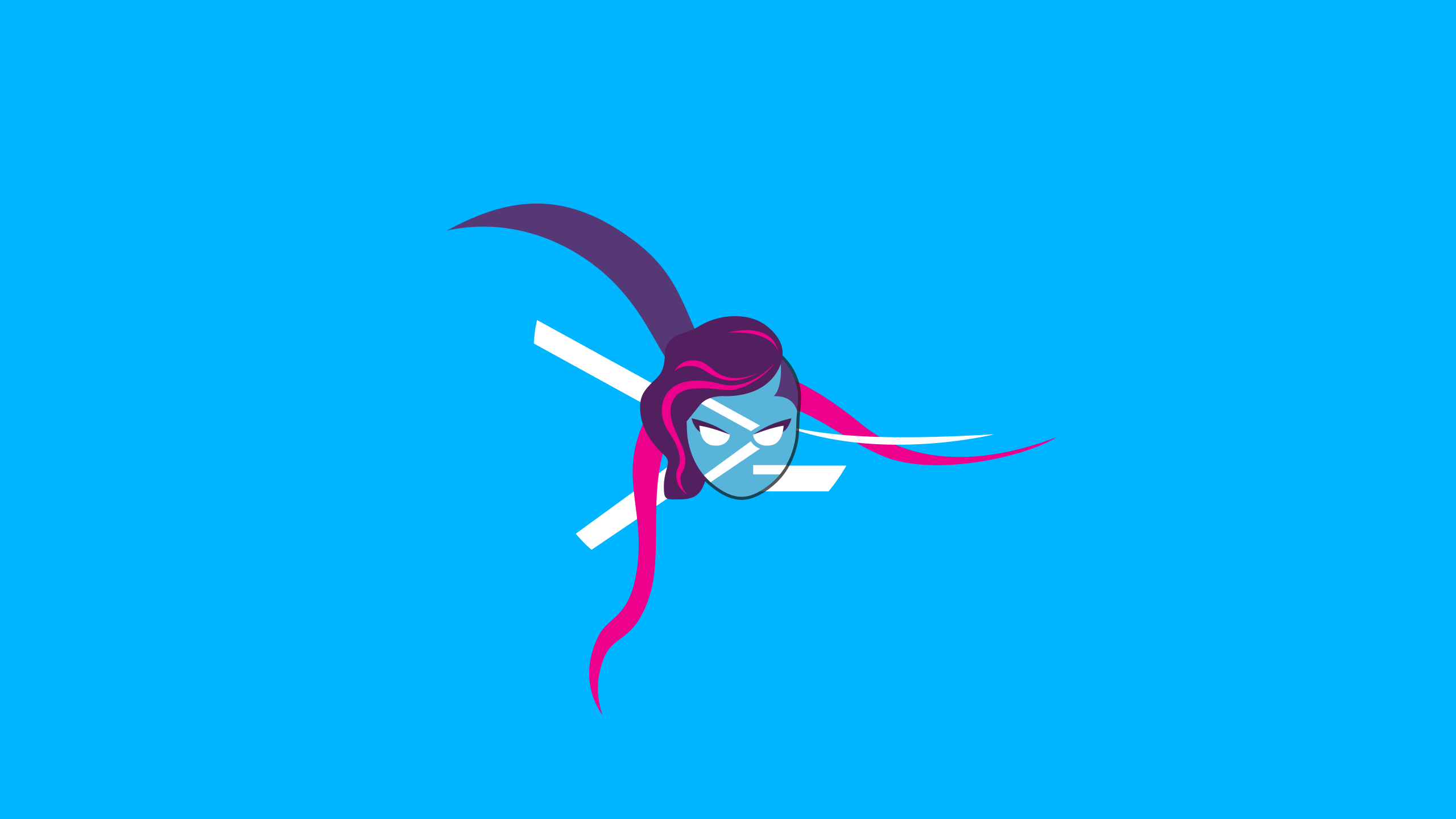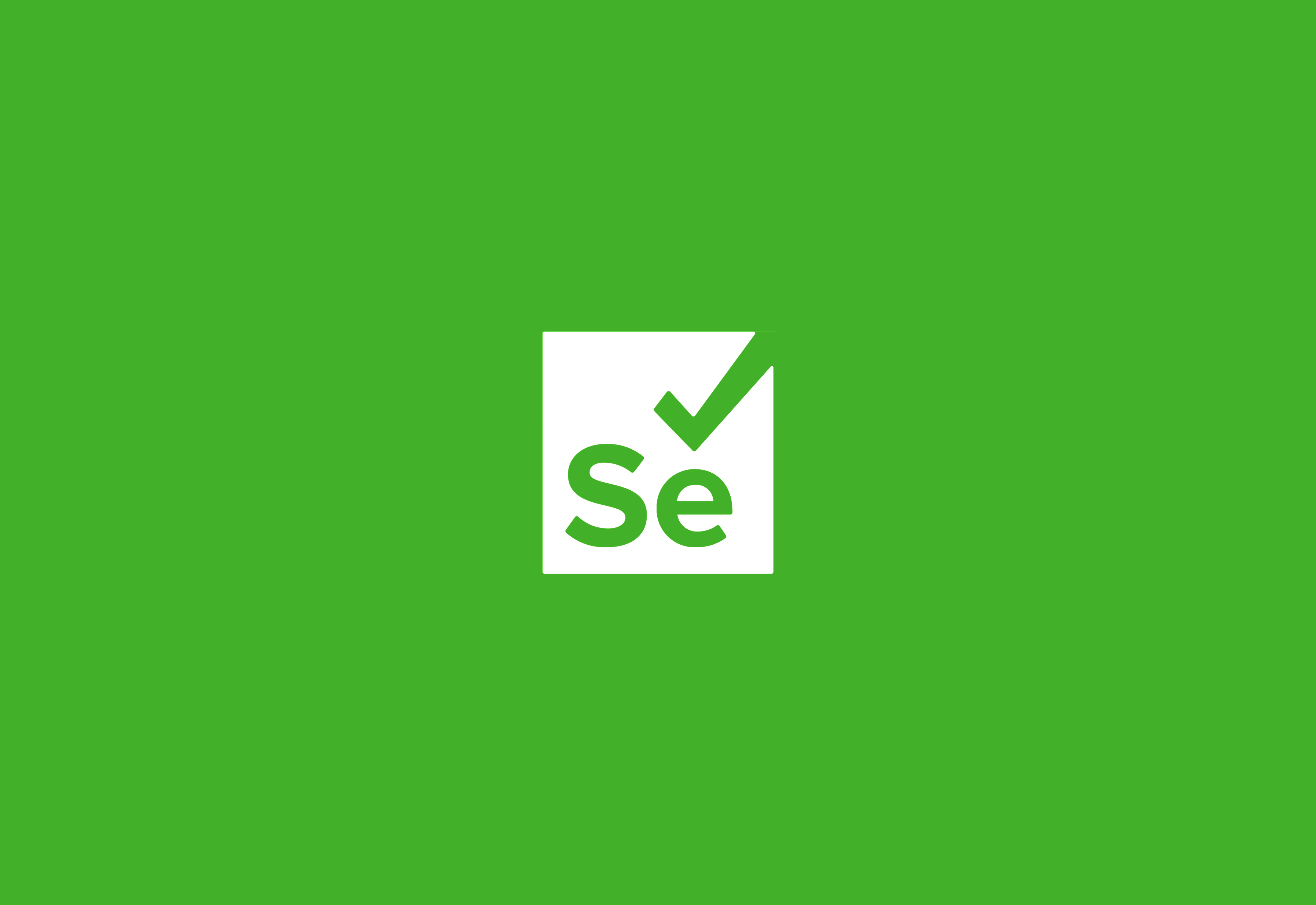Scoop 搭建 Windows 开发环境

Scoop 搭建 Windows 开发环境
狂犬主子Scoop 是一个 Windows 下基于 PowerShell 编写的的第三方包管理器,能够自动下载、解压、设置环境变量、添加 shim、持久化用户数据。
本文将使用 Scoop 来安装一些工具,简化开发环境搭建,让开发人员重装系统后可以更快配置环境。
本文提供的方法非特别说明无需特殊网络环境即可直接下载安装,并配置好国内镜像。
安装 Scoop
这里使用我们的特别版 Scoop,加入了一些特性,能够在国内环境自动切换镜像使用。
打开 PowerShell,执行以下命令安装 Scoop。无需管理员权限。
1 | irm c.xrgzs.top/c/scoop | iex |
执行完上面的命令,你的电脑中已经安装好了 Git for Windows、7-Zip、Aria2,并添加了常用的仓库,可以基本满足使用。
TIPS:正常情况下 Scoop 安装完成的软件不会创建桌面快捷方式,可以在开始菜单的 Scoop Apps 文件夹中找到,将其拖到桌面即可。如果你希望自动创建快捷方式到桌面,可以使用桌面整理软件给
%APPDATA%\Microsoft\Windows\Start Menu\Programs\Scoop Apps映射到格子即可。但如果您使用我们提供的修改版,默认情况会同时创建快捷方式到桌面,可以取消,参考 README。
配置 Git
配置好 Git 以便能够拉取提交代码。如果不需要,可以跳过此步骤。
需要准备一个电子邮箱,且绑定到 GitHub / Gitee 等代码托管平台。
打开 Git Bash:
1 | git-bash.exe |
配置 Git 的用户名和邮箱:
1 | git config --global user.name "Your Name" git config --global user.email "youremail@example.com" |
(可选)配置客户端记住密码,避免每次都输入密码:
1 | git config --global credential.helper store |
(可选)配置默认文本编辑器(如果不想用默认的 Vim):
1 | git config --global core.editor "code --wait" |
查看配置信息:
1 | git config --list |
配置 SSH 推拉代码
配置能够正确推拉如下格式的仓库:
1 | git clone git@gitee.com/user/repo.git |
生成 SSH 密钥:
1 | ssh-keygen -t ed25519 |
根据提示输入路径(回车即可)、密码(可为空)。
密钥和公钥默认存放到 %USERPROFILE%\.ssh 目录下,其中 id_ed25519 为私钥,id_ed25519.pub 为公钥。
显示 SSH 公钥:
1 | cat .ssh/id_ed25519.pub |
将 SSH 公钥的内容复制到 GitHub / Gitee 等平台的 SSH 管理中。
TIPS:如果你有服务器的话,可以将这个文件也上传到服务器上的 ~\.ssh\id_ed25519.pub,这样就可以实现 SSH 免密登录。
此时即可正常推拉代码,且提交具有身份验证,网页端会显示 Verified。
配置 HTTPS
配置能够正确推拉如下格式的仓库:
1 | git clone https://gitee.com/user/repo.git |
这种情况下,拉取/推送代码时可以配置登录信息。一般情况下到这里已经够用。
一些仓库要求强制 Verified,需要配置 GPG 签名验证身份。
配置 GPG 签名
生成 GPG 私钥:
1 | # Ensure gpg is installed gpg --version # Generate GPG key gpg --full-generate-key |
根据提示输入用户名、电子邮箱(要求同上),还有私钥的密码(请妥善保管,提交 commit 时要输入)。
生成 GPG 公钥:
1 | # Get your GPG key ID gpg --list-secret-keys --keyid-format=long # Generate GPG public key as ASCII armored output gpg --armor --export {key_id} |
将得到的 GPG 公钥复制到 GitHub / Gitee 等平台的 GPG 管理中。
配置 Git 的默认 GPG 签名:
1 | git config --global user.signingkey {key_id} # Use GPG signature for commit by default git config --global commit.gpgsign true git config --global tag.gpgSign true |
配置完成后每次 commit 时都会自动签名,并在网页端显示 Verified。
备份 GPG 密钥
这里我们的密钥保存到 ~/.gnupg ,如果重装系统可以备份这个目录。或者使用以下命令将设备的所有证书导出到一个设备:
1 | cd f: gpg --armor --export > mygpg.pub gpg --armor --export--secret-key > mygpg.sec |
需要注意的是,私钥一定不能丢失或外泄。为了以防万一,我们生成一份吊销证书,用以在特殊情况时吊销该密钥,当然吊销证书也应该妥善保管。
生成吊销证书:
1 | gpg --armor --gen-revoke > mygpg.rev |
(可选)发布 GPG 公钥
将公钥发布到密钥服务器上是不可逆行为,请谨慎操作
一些公钥服务器:
-
Ubuntu:keyserver.ubuntu.com
-
MIT:pgp.mit.edu
1 | gpg --keyserver keyserver.ubuntu.com --send-keys {key_id} |
(可选)导入平台 GPG 公钥
信任 GitHub 平台的默认公钥:
1 | curl https://github.com/web-flow.gpg | gpg --import # GitHub (web-flow commit signing) <noreply@github.com> gpg --sign-key 4AEE18F83AFDEB23 # GitHub <noreply@github.com> gpg --sign-key B5690EEEBB952194 |
信任 Gitee 平台的默认公钥:
1 | curl https://gitee.com/gitee.gpg | gpg --import # Gitee (Gitee web-flow commit signing.) <noreply@gitee.com> gpg --sign-key 173E9B9CA92EEF8F |
信任完成后即可在本地验证网页提交的签名。
1 | git log --show-signature |
(可选)安装 Gpg4win
安装Gpg4win的目的是替换git-for-windows默认的pinentry程序(用于输入密码),Gpg4win 会提供一个 pinentry-qt 程序来代替默认的 pinentry,主要是界面好看一点。其次,Gpg4win 提供了一个GUI 程序 Kleopatra,可以更方便地管理密钥和使用 GPG 进行签名、加密。
1 | scoop install extras/gpg4win # Test gpg --version |
然后我们需要修改 Git 的默认配置使其调用 Scoop 中安装的 Gpg4win:
1 | git config --global gpg.program "$(scoop which gpg | Resolve-Path)" |
这里有个坑,默认情况下 Gpg4win 的默认配置目录为 %APPDATA%\gnupg,并非 Git for Windows 默认的 ~\.gnupg,会导致我们打开 Kleopatra 看不到之前添加的密钥,根据文档,需要我们手动修改一下注册表或者环境变量:
1 | Set-ItemProperty -Path "HKCU:\Software\GNU\GnuPG" -Name 'HomeDir' -Value "$env:USERPROFILE\.gnupg" -Type String -Force # reg.exe add "HKCU\Software\GNU\GnuPG" /v HomeDir /t REG_SZ /d "$env:USERPROFILE\.gnupg" /f # [Environment]::SetEnvironmentVariable("GNUPGHOME", "$env:USERPROFILE\.gnupg", "User") |
此时执行 gpg --version 即可看到 Home 路径已被修改。如果 Kleopatra 已经运行了的话需要托盘退出重启一下才能看到更改。
配置终端
安装 Windows Terminal
Windows 11 已经默认安装,除非你是 LTSC 版本。
建议通过商店安装 Windows Terminal,并配置为默认终端。
亦可使用 Scoop 执行便携安装:
1 | scoop install extras/windows-terminal reg import "$(scoop prefix windows-terminal)\install-context.reg" |
必须要安装一个终端软件,不要使用系统内置的 conhost.exe,不然折磨死人。
升级到 PowerShell Core
由于 Windows 自带的 PowerShell 5.1 速度慢、兼容性差、功能少,且默认输出带 BOM,这里建议升级到跨平台的 PowerShell Core。在其他 Shell 中,Scoop 会自动切换为 PowerShell Core。
1 | # Install PowerShell Core Non-portable scoop install gsudo gsudo scoop install sdoog/pwsh-np scoop uninstall pwsh-np |
为了避免文件编码错误,我们重启到 PowerShell 完成后续的操作。
优化 Windows Terminal 配置
1 | # 获取 WT 配置路径 $wtSettingsPath = "$($(Get-Item $(Get-Command scoop.ps1).Path).Directory.Parent.FullName)\apps\windows-terminal\current\settings", "$env:LOCALAPPDATA\Packages\Microsoft.WindowsTerminal_8wekyb3d8bbwe\LocalState" | Where-Object { Test-Path "$_\settings.json" } | Select-Object -First 1 # 读取配置 $wtSettings = Get-Content "$wtSettingsPath\settings.json" | ConvertFrom-Json -AsHashtable # 设置启动居中 $wtSettings.centerOnLaunch = $True # 打开背景透明模糊效果 # $wtSettings.useAcrylicInTabRow = $True $wtSettings.profiles.defaults.opacity = 90 $wtSettings.profiles.defaults.useAcrylic = $True # 应用 # $wtSettings | ConvertTo-Json -Depth 100 | Set-Content "$wtSettingsPath\settings.json" -Encoding UTF8 |
(可选)设置 CMD 为默认 Shell
由于 PowerShell 中部分体验和 CMD 不一致,个人喜欢将 CMD 设为默认 Shell,然后再安装 Clink 来增强 CMD 的体验。
1 | $wtSettings.profiles.defaultProfile = "{0caa0dad-35be-5f56-a8ff-afceeeaa6101}" |
安装 Nerd Font
这里我们需要安装 Nerd Font 并将其设为默认,避免一些字符无法显示。个人喜欢使用 Cascadia Code。
Cascadia Code
1 | scoop install nerd-fonts/Cascadia-Code # Apply to Windows Terminal $wtSettings.profiles.defaults.font = @{ face = "Cascadia Code NF" } |
新装的字体需要重启 Windows Terminal 才能被使用,但先不着急重启。
添加 Git Bash 到 Windows Terminal
1 | $wtSettings.profiles.list += @{ commandline = "$(scoop prefix git)\bin\bash.exe -i -l" guid = "{2ece5bfe-50ed-5f3a-ab87-5cd4baafed2b}" icon = "$(scoop prefix git)\mingw64\share\git\git-for-windows.ico" name = "Git Bash" startingDirectory = "%USERPROFILE%" } |
添加 MSYS2 到 Windows Terminal
如果后面你想使用 MSYS2,可以添加到 Windows Terminal 中。
1 | # UCRT64 $wtSettings.profiles.list += @{ commandline = "$(scoop prefix msys2-cn)\msys2_shell.cmd -defterm -here -no-start -ucrt64" guid = "{17da3cac-b318-431e-8a3e-7fcdefe6d114}" icon = "$(scoop prefix msys2-cn)\ucrt64.ico" name = "UCRT64 / MSYS2" startingDirectory = "$(scoop prefix msys2-cn)\home\%USERNAME%" } # MSYS $wtSettings.profiles.list += @{ commandline = "$(scoop prefix msys2-cn)\msys2_shell.cmd -defterm -here -no-start -msys" guid = "{71160544-14d8-4194-af25-d05feeac7233}" icon = "$(scoop prefix msys2-cn)\msys2.ico" name = "MSYS / MSYS2" startingDirectory = "$(scoop prefix msys2-cn)\home\%USERNAME%" } # MinGW64 $wtSettings.profiles.list += @{ commandline = "$(scoop prefix msys2-cn)\msys2_shell.cmd -defterm -here -no-start -mingw64" guid = "{f0fc850d-4a2a-4bac-bf9c-96958e1d6246}" icon = "$(scoop prefix msys2-cn)\mingw64.ico" name = "MinGW64 / MSYS2" startingDirectory = "$(scoop prefix msys2-cn)\home\%USERNAME%" } # Clang64 $wtSettings.profiles.list += @{ commandline = "$(scoop prefix msys2-cn)\msys2_shell.cmd -defterm -here -no-start -clang64" guid = "{0b71a086-0652-4e48-b9d4-d4b674eab96a}" icon = "$(scoop prefix msys2-cn)\clang64.ico" name = "Clang64 / MSYS2" startingDirectory = "$(scoop prefix msys2-cn)\home\%USERNAME%" } |
保存配置
1 | $wtSettings | ConvertTo-Json -Depth 100 | Set-Content "$wtSettingsPath\settings.json" -Encoding UTF8 |
配置 Shell
PowerShell
加了美化和插件会拖慢 PowerShell 速度,如果您的设备性能较差或无法在 1s 内启动 PowerShell,建议删除美化。
安装自动补全 / 命令预测
由于 PSReadLine 新版 PowerShell 已经自带(虽然版本号稍有落后),因此我们只需要再安装一下对应的补全即可。
1 | # https://github.com/abgox/PSCompletions Install-Module PSCompletions -Repository PSGallery -Force "# PSCompletions`nImport-Module PSCompletions`n" | Out-File $PROFILE -Force # Completion Predictor Install-Module CompletionPredictor -Repository PSGallery -Force "`n# Completion Predictor`nImport-Module CompletionPredictor`nSet-PSReadLineOption -PredictionSource HistoryAndPlugin`n" | Out-File $PROFILE -Append # Scoop Completion scoop install extras/scoop-completion "`n# Scoop Completion`nImport-Module `"$($(Get-Item $(Get-Command scoop.ps1).Path).Directory.Parent.FullName)\modules\scoop-completion`"`n" | Out-File $PROFILE -Append # Git Completion and Tip scoop install extras/posh-git "`n# Git Completion and Tip`nImport-Module `"$($(Get-Item $(Get-Command scoop.ps1).Path).Directory.Parent.FullName)\modules\posh-git`"`n" | Out-File $PROFILE -Append # https://github.com/sigoden/argc-completions scoop install sdoog/argc "`n# argc-completions`n# Set-PSReadlineKeyHandler -Key Tab -Function MenuComplete`n`$argc_scripts = Get-ChildItem -File -Path (`$env:ARGC_COMPLETIONS_PATH -split ';') | ForEach-Object { `$_.BaseName }`n# argc --argc-completions powershell `$argc_scripts | Out-String | Invoke-Expression`n" | Out-File $PROFILE -Append "`n`$PSCompletions.argc_completions(`$argc_scripts)`n" | Out-File $PROFILE -Append |
用法:按 Tab 键弹出命令补全窗口,按 F2 键切换为竖屏预测模式。
对于 PSCompletions,可以执行以下命令安装所有补全规则,支持提示中文:
1 | psc add * |
同时引入了 argc-completions,可以和 PSCompletions 一起工作,覆盖的工具足够多,基本能够满足大部分使用。
其他
你可以添加其他的配置来自定义 shell 环境。
1 | code $PROFILE |
别名
这里提供几个个人发现可以替代原版命令的别名:
1 | # Customized alias Set-Alias -Name ping -Value Test-Connection Set-Alias -Name nslookup -Value Resolve-DnsName Set-Alias -Name ifconfig -Value Get-NetIPConfiguration Set-Alias -Name netstat -Value Get-NetTCPConnection Set-Alias -Name zip -Value Compress-Archive Set-Alias -Name unzip -Value Expand-Archive Set-Alias -Name which -Value Get-Command function .. { cd .. } function traceroute { Test-Connection -ComputerName $args[0] -Traceroute } function wget { aria2c -c -R --retry-wait=5 -x16 -s16 -j16 -k1M $args } |
自动补全
如果您的工具比较冷门,但支持completion powershell 这个命令规范,可用以下方法增加补全,但存在安全和性能问题问题:
1 | @("rclone") | ForEach-Object { Invoke-Expression "$_ completion powershell | Out-String | Invoke-Expression" } |
美化:Oh My Posh
Oh My Posh 是一个适用于任何 shell 的提示主题引擎。
1 | # Install oh-my-posh scoop install oh-my-posh # Add to profile "# Enable oh-my-posh`noh-my-posh init pwsh --config '$(scoop prefix oh-my-posh)\themes\powerlevel10k_modern.omp.json' | Invoke-Expression`n" | Out-File $PROFILE -Append # Add to Windows PowerShell profile (Slow) # 'oh-my-posh init pwsh | Invoke-Expression' | Set-Content "$env:USERPROFILE\Documents\WindowsPowerShell\Microsoft.PowerShell_profile.ps1" |
可以到主题文档查看并选择一个合适的主题来替换掉上面的 powerlevel10k_modern.omp.json。
美化:Starship
如果不喜欢 oh-my-posh,我们可以使用 Starship 来代替。
1 | scoop install starship # Add to profile "`n# Enable starship`nInvoke-Expression (&starship init powershell)`n" | Out-File $PROFILE -Append # Export preset starship preset plain-text-symbols > ~\.config\starship.toml |
CMD
CMD 是 Windows 传统的命令行,功能简陋。
BusyBox
为了拓展 CMD 的命令,我们可以安装 BusyBox。
1 | scoop install busybox |
安装完成你就可以使用 ls、cat、grep、dd 等一些 Linux 命令了,虽然是精简版的,但有总比没有强。
注意安装 BusyBox 会覆盖掉一些已经安装的 shims,所以尽量提前安装。尤其是 Git Bash,如果被覆盖了可以通过以下命令恢复:
1 | scoop reset git |
Clink
我们可以安装 Clink 来优化 CMD 的体验。个人感觉优化下来比 PowerShell 好用。
1 | scoop install clink clink-completions clink autorun install @rem Disable auto update (use scoop) clink set clink.autoupdate off |
现在启动 CMD 就可以看到 Clink 的提示信息了。
如果想要配置一下外观,可以执行:
1 | @rem Make the startup message shorter clink set clink.logo short @rem Enable flex prompt (not necessary if you want to use oh-my-posh / starship) scoop install clink-flex-prompt flexprompt configure |
根据提示完成向导即可。
Bash
由于 Git Bash 自带 Bash 配置,且有性能问题,一般情况下无需优化。
X CMD
可以安装 X CMD,增强 Bash 的体验。
打开 Git Bash 执行以下命令即可。
1 | eval "$(curl https://get.x-cmd.com)" |
目前已经支持 PowerShell,可以使用以下命令自动配置:
1 | x pwsh --setup |
安装 Visual Studio Code
Visual Studio Code 是微软出品的一款强大的编辑器,通过配置插件可以当作集成开发环境使用。前任产品为 GitHub Atom,都是采用了 Electron 技术实现跨平台。
注意 Visual Studio(VS)和 Visual Studio Code(VSC)的区别,前者是 IDE(类似于 macOS 上的 Xcode),后者是编辑器。如果你不搞 Windows C/C++、C# 开发,只需安装后者(VSC)。
建议从官网安装,以便获得更好的自动更新体验。
官网:https://code.visualstudio.com/
也可以使用 Scoop 安装。
1 | scoop install vscode # 执行关联 reg import "$(scoop prefix vscode)\install-context.reg" reg import "$(scoop prefix vscode)\install-associations.reg" reg import "$(scoop prefix vscode)\install-github-integration.reg" |
最好到设置里面关闭自动更新:
1 | "update.enableWindowsBackgroundUpdates": false "update.mode": "none" |
你可能需要自行安装一下中文语言包和亿些插件。
安装 NeoVim
Neovim 是一款现代、快速且功能丰富的编辑器,与 Vim 完全兼容。它支持插件、GUI、LSP、Lua 等。
1 | scoop install neovim |
配置文件位于 %LOCALAPPDATA%。
一般使用 Windows Terminal 即可满足编辑文件的需求,如果想要获得更好的炫酷的体验,可以安装 GUI,如 neovide:
1 | scoop install extras/neovide # 执行关联 reg import "$(scoop prefix neovide)\install-context.reg" |
默认情况下 Neovim 和 Vim 差不多,只是毛胚房,需要我们安装一些插件才能正常用于开发。折腾插件需要耗费大量精力,这里以 LazyVim 这个懒人包为例:
-
备份当前的 Neovim 文件:
1
2
3
4
5
6# required Move-Item "$env:LOCALAPPDATA\nvim" "$env:LOCALAPPDATA\nvim.bak" Remove-Item "$env:LOCALAPPDATA\nvim" -Recurse -Force # optional but recommended Move-Item "$env:LOCALAPPDATA\nvim-data" "$env:LOCALAPPDATA\nvim-data.bak" Remove-Item "$env:LOCALAPPDATA\nvim-data" -Recurse -Force
-
使用 Git 加速克隆 starter 配置,并换源(会报错
origin faild,不用管它):1
2
3
4git clone "https://gh.xrgzs.top/https://github.com/LazyVim/starter" "$env:LOCALAPPDATA\nvim" # replace git mirror in lua script (Get-Content "$env:LOCALAPPDATA\nvim\lua\config\lazy.lua") -replace '(https://github.com)','https://gh.xrgzs.top/$1' | Set-Content "$env:LOCALAPPDATA\nvim\lua\config\lazy.lua"
-
删除
.git文件夹,以便稍后将其添加到您自己的仓库:1
Remove-Item "$env:LOCALAPPDATA\nvim\.git" -Recurse -Force -
开始使用 Neovim,首次打开会卡一段时间,为正常现象。如果为卡死红屏报错,请从官方仓库安装。
1
nvim请参阅文件中有关如何自定义 LazyVim 的注释。建议安装后运行
:LazyHealth。这将加载所有插件并检查环境是否正常。
安装 JetBrains 全家桶
1 | # scoop install extras/idea scoop install extras/idea-ultimate # scoop install extras/pycharm scoop install extras/pycharm-professional scoop install extras/phpstorm scoop install extras/goland scoop install extras/rider scoop install extras/clion scoop install extras/rustrover scoop install extras/webstorm scoop install extras/rubymine scoop install extras/datagrip # You know scoop install sdoog/jetbra # irm ckey.run|iex |
安装 Typora
Markdown 编辑器。
1 | scoop install sdoog/typora |
此版本安装后会自动配置好关联。
配置 C/C++ 开发环境
这里不使用 Visual Studio(MSVC),而是配置 unix-like 的开发环境,原理是在 Windows 上提供一个 POSIX 环境,如 Cygwin、MSYS2 等。
最好先安装/更新一下 VC 运行库:
1 | scoop install extras/vcredist2022 scoop uninstall vcredist2022 |
方法一:Winlibs
与下一种方案不同的是,这种方法更加简单,直接使用 Scoop 管理开发工具链,不需要安装 MSYS2。缺点是丢失了包管理器,不过对于初学者来说足够了。
1 | scoop install mingw-winlibs # Test GCC gcc --version cmake --version |
现在 GCC 工具链已经安装好了,可以在 VSCode 等工具中使用了。
如需 LLVM 工具链,可以将上面的安装命令中的包名改为:versions/mingw-winlibs-llvm-ucrt
方法二:MSYS2 (建议)
MSYS2 是一个适用于 Windows 的软件分发和构建平台,由 mintty、bash 命令行终端,git、subversion 等版本控制系统,tar、awk 等工具,autotools 等构建系统组成。可以理解为一个的“子系统”,让 Windows 也能享受 GNU 和开源工具,提供类似于 WSL 的功能。
我们可以在 MSYS2 里面安装 GCC、LLVM 等一些 C/C++ 开发工具链,以及一些使用对应工具链编译出来的二进制文件(不用你手动折腾编译),且可以通过 pacman (Arch Linux 也在用)这个包管理器进行方便的安装和管理。
MSYS2 的 unixy 工具直接基于 Cygwin,对原生 Windows API 支持更好。这里不直接使用 Cygwin 因为其提供的包比较少,且安装使用起来不太友好。
我们平时使用的 Git for Windows 就使用到了 MSYS2 的 MINGW64 环境。虽然 Git for Windows 提供了 MSYS2 的 MINGW64 环境,但 Git Bash 默认包含 Windows 的用户环境(不干净),默认家目录为 Windows 的用户目录,且没有内置 pacman 包管理器,仅用于跑 git。而 MSYS2 更倾向于提供“子系统”,设计上会有些不同,不会继承 Windows 的用户环境,家目录也与 Windows 的用户目录不同,不适合作为日常终端环境使用。
MSYS2 提供了 MSYS、UCRT64、CLANG64、MINGW64 等环境。关于这些环境的区别可以点击链接查看文档中的表格。这里使用 MSYS2 的 UCRT64 环境,与 MSVC 兼容性更好,且使用 gcc 工具链方便使用。如果你需要使用 llvm 工具链,可以使用 MSYS2 的 CLANG64 环境。
这里我们使用 scoop 安装 MSYS2 会将其安装到用户目录下,通常情况下我们会将 MSYS2 安装到 C:\msys64 目录下方便使用,需要注意一下可能和你看的教程不同。通过以下命令安装会自动配置好国内加速镜像,并安装 GCC 工具链和 CMake:
1 | scoop install dorado/msys2-cn # Add UCRT64 to User's PATH permanently [Environment]::SetEnvironmentVariable("PATH", $("$(scoop prefix msys2-cn)\ucrt64\bin;" + [Environment]::GetEnvironmentVariable("PATH", "User")), "User") # Refresh Current PATH $Env:Path = [System.Environment]::GetEnvironmentVariable('Path', 'Machine') + ';' + [System.Environment]::GetEnvironmentVariable('Path', 'User') # Install mingw-w64 GCC toolchain and CMake ucrt64 -c "pacman --noconfirm -S mingw-w64-ucrt-x86_64-gcc mingw-w64-ucrt-x86_64-cmake" # Test GCC gcc --version cmake --version |
此时 GCC 环境已经配置好,可以在 VSCode 等工具中使用了。
由于 MSYS2 能自己通过 pacman -Syu 升级,可以关闭 Scoop 的升级:
1 | scoop hold msys2-cn |
(可选)让 MSYS2 能够访问 Windows 的环境
默认情况下 MSYS2 无法访问 Windows 的环境,需要加上参数 -use-full-path 运行,或者设置环境变量:
1 | [Environment]::SetEnvironmentVariable("MSYS2_PATH_TYPE", "inherit", "User") |
设置完成后,家目录仍不互通。
(可选)让 Windows 能够访问 MSYS2 的环境
默认情况下 Windows 无法调用 MSYS2 中安装的工具,可以将它添加到 PATH:
1 | [Environment]::SetEnvironmentVariable("PATH", $([Environment]::GetEnvironmentVariable("PATH", "User") + ";$(scoop prefix msys2-cn)\usr\bin"), "User") |
危险:这种行为可能会造成系统不稳定,这里将其添加到最后尽量避免出现问题,家目录也不互通。一般加 UCRT64 解决编译问题就够了。
配置 Python 开发环境
这里我们使用 scoop 安装最新版 Python(MSVC),并配置好国内镜像。
安装最新版 Python
1 | scoop install python # Allow applications and third-party installers to find python reg import "$(scoop prefix python)\install-pep-514.reg" |
更换 Pypi 镜像源
1 | # Use TUNA's mirror pip config set global.index-url https://mirrors.tuna.tsinghua.edu.cn/pypi/web/simple |
或者使用 chsrc:
1 | scoop install chsrc chsrc set python |
安装不同版本的 Python
1 | scoop install python38 reg import "$(scoop prefix python38)\install-pep-514.reg" |
切换 Python 版本
1 | scoop reset python python --version # Output: Python 3.13.1 scoop reset python38 python --version # Output: Python 3.8.10 |
安装 uv
uv 是一款全新的 Python 包和项目管理器,使用 Rust 开发,速度飞快。相当于 Python 的 NPM。
1 | scoop install uv mkdir "$env:APPDATA\uv" '[[index]] url = "https://mirrors.tuna.tsinghua.edu.cn/pypi/web/simple" default = true' | Set-Content -Path "$env:APPDATA\uv\uv.toml" |
安装 Miniconda
1 | scoop install extras/miniconda3 # Use TUNA's mirror 'channels: - defaults show_channel_urls: True envs_dirs: - ~/.conda/envs pkgs_dirs: - ~/.conda/pkgs default_channels: - https://mirrors.tuna.tsinghua.edu.cn/anaconda/pkgs/main - https://mirrors.tuna.tsinghua.edu.cn/anaconda/pkgs/r - https://mirrors.tuna.tsinghua.edu.cn/anaconda/pkgs/msys2 custom_channels: conda-forge: https://mirrors.tuna.tsinghua.edu.cn/anaconda/cloud pytorch: https://mirrors.tuna.tsinghua.edu.cn/anaconda/cloud auto: https://mirrors.tuna.tsinghua.edu.cn/anaconda/cloud ' | Set-Content -Path "$env:USERPROFILE\.condarc" |
配置 Node.js 开发环境
这里使用 Scoop 管理 Node.js 版本,一般推荐安装 nvm-windows 管理多版本的 Node.js。
安装最新版
1 | scoop install nodejs |
安装长期支持版本
1 | scoop install nodejs-lts |
npm 换源
使用 npm:
1 | npm config set registry https://registry.npmmirror.com |
或者使用 chsrc:
1 | scoop install chsrc chsrc set node |
安装 pnpm
使用 Scoop:
1 | scoop install pnpm |
或者使用 npm:
1 | npm install -g pnpm # corepack enable pnpm |
修复 Windows 上 npm run 默认使用 CMD
一些包会在 package.json 里面写 POSIX Shell,需要更换为 Bash (Git Bash) 以解决这个问题。
1 | npm config script-shell bash |
配置 MySQL 开发环境
1 | scoop install mysql mysql-shell # Start MySQL mysqld --console # Launch MySQL Shell mysqlsh \connect root@127.0.0.1:3306 # Register MySQL as a service sudo mysqld --install MySQL --defaults-file="C:\Users\Admin\scoop\apps\mysql\current\my.ini" # Stop MySQL sc stop MySQL # Delete MySQL sc delete MySQL |
配置 PostgreSQL 开发环境
1 | scoop install postgresql |
配置 Java 开发环境
安装 OpenJDK
1 | scoop install java/openjdk # scoop install java/openjdk17 # Test Java java --version |
安装 Maven
1 | scoop install maven # Set M2_HOME $Env:M2_HOME = "$(scoop prefix maven)" [Environment]::SetEnvironmentVariable("M2_HOME", $Env:M2_HOME, "User") |
Maven 换源
1 | # Use NJU mirror '<?xml version="1.0" encoding="UTF-8"?> <settings xmlns="http://maven.apache.org/SETTINGS/1.2.0" xmlns:xsi="http://www.w3.org/2001/XMLSchema-instance" xsi:schemaLocation="http://maven.apache.org/SETTINGS/1.2.0 https://maven.apache.org/xsd/settings-1.2.0.xsd"> <mirrors> <mirror> <id>nju_mirror</id> <mirrorOf>*</mirrorOf> <url>https://repo.nju.edu.cn/maven/</url> </mirror> </mirrors> </settings> ' | Set-Content -Path "$Env:M2_HOME\conf\settings.xml" # Test Maven mvn --version mvn help:effective-settings |
安装 Gradle
1 | scoop install gradle # Set GRADLE_HOME $Env:GRADLE_HOME = "$(scoop prefix gradle)" [Environment]::SetEnvironmentVariable("GRADLE_HOME", $Env:GRADLE_HOME, "User") |
Gradle 换源
1 | # Use NJU mirror @" allprojects { buildscript { repositories { def NJU_REPOSITORY_URL = 'https://repo.nju.edu.cn/maven/' all { ArtifactRepository repo -> if (repo instanceof MavenArtifactRepository) { def url = repo.url.toString() if (url.startsWith('https://repo1.maven.org/maven2')) { project.logger.lifecycle "Repository `${repo.url} replaced by `$NJU_REPOSITORY_URL." remove repo } if (url.startsWith('https://jcenter.bintray.com/')) { project.logger.lifecycle "Repository `${repo.url} deleted." remove repo } if (url.startsWith('https://dl.google.com/dl/android/maven2/')) { project.logger.lifecycle "Repository `${repo.url} deleted." remove repo } if (url.contains('plugins.gradle.org/m2')) { project.logger.lifecycle "Repository `${repo.url} deleted." remove repo } } } maven { url NJU_REPOSITORY_URL } mavenLocal() } } repositories { def NJU_REPOSITORY_URL = 'https://repo.nju.edu.cn/maven/' all { ArtifactRepository repo -> if (repo instanceof MavenArtifactRepository) { def url = repo.url.toString() if (url.startsWith('https://repo1.maven.org/maven2')) { project.logger.lifecycle "Repository `${repo.url} replaced by `$NJU_REPOSITORY_URL." remove repo } if (url.startsWith('https://jcenter.bintray.com/')) { project.logger.lifecycle "Repository `${repo.url} deleted." remove repo } if (url.startsWith('https://dl.google.com/dl/android/maven2/')) { project.logger.lifecycle "Repository `${repo.url} deleted." remove repo } if (url.contains('plugins.gradle.org/m2')) { project.logger.lifecycle "Repository `${repo.url} deleted." remove repo } } } maven { url NJU_REPOSITORY_URL } mavenLocal() } } "@ | Set-Content -Path "$(scoop prefix gradle)\init.d\init.gradle" # Test Gradle gradle --version |
安装 Tomcat
1 | scoop install tomcat # CATALINA_HOME and CATALINA_BASE has been set. |
配置 Android 开发环境
安装 Android Studio:
1 | scoop install extras/android-studio |
安装 Android 命令行工具(可选)
适合于 C 盘够大或者 Scoop 安装到 D 盘的情况。否则建议使用下一种方式。
1 | scoop install android-clt |
需要注意 Scoop 会自动设置 ANDROID_HOME(Android SDK 目录)环境变量,请在 Android Studio 内确认 File | Settings | Languages & Frameworks | Android SDK -> Android SDK Location 为执行 scoop prefix android-clt 后显示的路径。配置不当会造成安卓虚拟机无法启动。
之后 Android SDK 将安装到 Scoop 目录且被 Scoop 持久化。
更改 Android SDK 目录
默认为 %LocalAppData%\Android\Sdk,由于 Android SDK 体积较大,我们可能需要将其存放到其它分区。
https://developer.android.com/tools/variables
1 | # Set ANDROID_HOME $Env:ANDROID_HOME = "D:\Android\Sdk" [Environment]::SetEnvironmentVariable("ANDROID_HOME", $Env:ANDROID_HOME, "User") mkdir $Env:ANDROID_HOME |
打开 Android Studio 安装 Android SDK。注意 Android Studio 不会自动读取环境变量,需要自行设置安装目录。安装目录选择错误可能会导致安卓虚拟机无法使用。
之后使用以下命令添加到 PATH:
1 | [Environment]::SetEnvironmentVariable("PATH", "$Env:ANDROID_HOME\bin;$Env:ANDROID_HOME\tools\bin;$Env:ANDROID_HOME\platform-tools;" + [Environment]::GetEnvironmentVariable("PATH", "User"), "User") # Refresh Current PATH $Env:Path = [System.Environment]::GetEnvironmentVariable('Path', 'Machine') + ';' + [System.Environment]::GetEnvironmentVariable('Path', 'User') adb.exe --version |
更改 Android SDK 用户目录
默认为 ~\.android,此目录可能会存放安卓虚拟机的镜像、ADB 密钥、配置文件,我们可能需要将其存放到其它分区。
1 | # Set ANDROID_USER_HOME $Env:ANDROID_USER_HOME = "D:\Android\Sdk\.android" [Environment]::SetEnvironmentVariable("ANDROID_USER_HOME", $Env:ANDROID_USER_HOME, "User") mkdir $Env:ANDROID_USER_HOME |
仅更改 Android AVD 目录
默认为 $ANDROID_EMULATOR_HOME\avd【默认为 $ANDROID_USER_HOME\avd(默认为 ~\.android\avd)】,此目录会存放安卓虚拟机的镜像文件,我们可能需要将其存放到其它分区。
1 | # Set ANDROID_EMULATOR_HOME $Env:ANDROID_EMULATOR_HOME = "D:\Android\Sdk\.android\avd" [Environment]::SetEnvironmentVariable("ANDROID_EMULATOR_HOME", $Env:ANDROID_EMULATOR_HOME, "User") mkdir $Env:ANDROID_EMULATOR_HOME |
安装 Android SDK
需要确保能够访问 https://dl.google.com (浏览器访问出现 404. That’s an error. That’s all we know. 为正常现象,正常情况为国内 IP 可以裸连)
运行 Android Studio
1 | . "$(scoop prefix android-studio)\bin\studio64.exe" |
拒绝收集隐私信息
一般无需配置代理
自定义安装
更改 Android SDK 安装路径(建议)
汉化
前往 File | Settings | Plugins
-
下载 IDEA 汉化插件包,手动安装。
-
如果无法安装(提示版本号不匹配),到这个 GitHub 仓库上下载修改过的然后手动安装。
-
注意第三方修改版插件可能会存在安全风险。
安装完成后点击 Apply,随后即可到 File | Settings | Appearance & Behavior | System Settings | Language and Region 设置为中文。
配置 Flutter 开发环境
1 | scoop install flutter |
Flutter 换源
1 | # Use flutter-io.cn $env:PUB_HOSTED_URL = 'https://pub.flutter-io.cn' $env:FLUTTER_STORAGE_BASE_URL = 'https://storage.flutter-io.cn' [System.Environment]::SetEnvironmentVariable('PUB_HOSTED_URL', $env:PUB_HOSTED_URL, 'User') [System.Environment]::SetEnvironmentVariable('FLUTTER_STORAGE_BASE_URL', $env:FLUTTER_STORAGE_BASE_URL, 'User') # Test Flutter flutter doctor -v |
可能还需:
配置 Go 开发环境
1 | scoop install go |
设置 GOPROXY
1 | # Use Goproxy.cn go env -w GO111MODULE=on go env -w GOPROXY=https://goproxy.cn,direct # Test Go go version |
或者使用 chsrc:
1 | scoop install chsrc chsrc set go |
配置 CGO
部分项目要求 CGO,请按照上文配置 C/C++ 开发环境。
配置 C# 开发环境
建议安装 Visual Studio,当然也可以继续用 Visual Studio Code。
1 | scoop install dotnet-sdk # scoop install dotnet-sdk-lts |
配置 Rust 开发环境
由于不安装 Visual Studio(MSVC),这里使用 GCC 版的 Rust。
请先按照上文配置 C/C++ 开发环境。
方法一:使用 Rustup 安装
官方建议的方式。但需要注意 Rustup 能自己管理版本,rustup update 会把自己升级,所以请先使用 Scoop 更新 Rustup。
1 | # Set Rustup mirror $env:RUSTUP_UPDATE_ROOT = "https://mirrors.nju.edu.cn/rustup/rustup" $env:RUSTUP_DIST_SERVER = "https://mirrors.nju.edu.cn/rustup" [Environment]::SetEnvironmentVariable("RUSTUP_UPDATE_ROOT", "https://mirrors.nju.edu.cn/rustup/rustup", "User") [Environment]::SetEnvironmentVariable("RUSTUP_DIST_SERVER", "https://mirrors.nju.edu.cn/rustup", "User") # Install Rustup scoop install rustup-gnu # Test Rust rustc --version cargo --version cargo new --bin rust-test cd rust-test cargo build cargo run |
方法二:使用 Scoop 安装
1 | scoop install rust-gnu |
方法三:使用 MSYS2 安装
请先按照上文配置 C/C++ 开发 MSYS2 环境。
1 | ucrt64 -c "pacman --noconfirm -S mingw-w64-ucrt-x86_64-rust" |
Cargo 换源
1 | mkdir "$env:USERPROFILE\.cargo" # Use USTC mirror @" [source.crates-io] replace-with = 'ustc' [source.ustc] registry = "sparse+https://mirrors.ustc.edu.cn/crates.io-index/" [registries.ustc] index = "sparse+https://mirrors.ustc.edu.cn/crates.io-index/" "@ | Set-Content -Path "$env:USERPROFILE\.cargo\config.toml" |
或者使用 chsrc:
1 | scoop install chsrc chsrc set rust |
配置 Ruby 开发环境
请先按照上文配置 C/C++ 开发 MSYS2 环境。
1 | scoop install ruby # Install MSYS2 and MINGW development toolchain ridk install 3 |
Rubygems 换源
1 | # Use USTC mirror gem sources gem sources --remove https://rubygems.org/ gem sources -a https://mirrors.ustc.edu.cn/rubygems/ |
或者使用 chsrc:
1 | scoop install chsrc chsrc set ruby |
配置 WSL2 + Docker 开发环境
如果您想使用 VMware / VirtualBox 等虚拟机,请不要使用此方案,此方案会启用 Hyper-V,CPU 硬件虚拟化指令被 Hyper-V 独占,会导致第三方虚拟机运行卡顿。
以下命令需要使用管理员权限执行,可以按 Win + X 打开 终端管理员。
1 | # Install WSL2 scoop install sdoog/wsl2 # Install Ubuntu (Optional) scoop install sdoog/wsl-ubuntu scoop hold wsl-ubuntu # prevent from updating # Install docker-desktop scoop install sdoog/docker-desktop |
安装完成后重启电脑即可使用 Docker Desktop 客户端。